How to Get Compliant With Google Consent Mode [Step-By-Step]
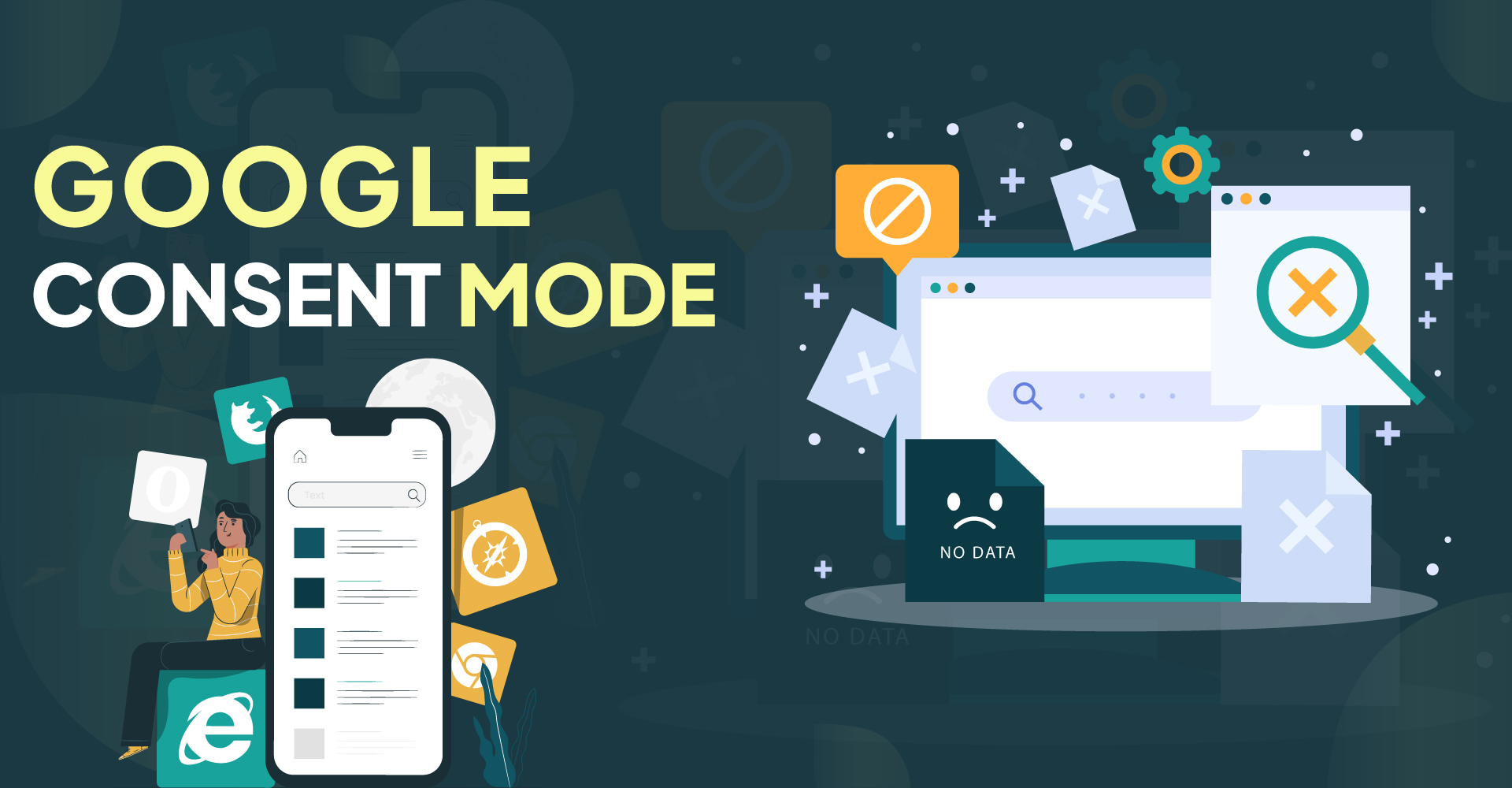
Table of Contents
What is Google Consent Mode?
Google Consent Mode enables businesses to communicate user consent preferences via a cookie consent manager. It allows Google to understand whether visitors have agreed or declined to share their personal information for advertising and data tracking purposes.
If consent is provided, Google tracks user actions and conversion events inside Google Analytics and Ads. When consent is denied, Google uses behavioral tracking and conversion modeling to estimate what the user did. This is known as 'cookieless pings' — an anonymized way of recording user interactions.
👉 Want a done-for-you solution? Check out our blog on the best Google-certified consent management platforms
How to Get Compliant with Google Consent Mode
Compliance with Google Consent Mode requires you to choose a Google-certified consent management platform. For the purposes of this tutorial, we’ll show you how to install Enzuzo on your website, a full-featured CMP compatible with Consent Mode V2.
Let's take you through a step-by-step process:
Step 1: Register for a free Enzuzo account
Start by registering an Enzuzo account, no credit card required.
Step 2: Configuring your Enzuzo consent banner
Develop trust in your brand with a customized banner that matches your style guidelines. Design your cookie banner your way
Step 3: Select banner buttons and layout
Enzuzo offers you predefined templates to make sure you have a compliant banner.
In the display section of your website, you can choose when to show the cookie banner to your visitors.
The display options are:
- Banner Behavior: You have the option to disable the website until the user has accepted or declined cookies.
- Display Banner First: Sometimes when a website has multiple pop-ups they can conflict with each other. If you select this, your cookie banner will show on top of any other chat widgets and other website pop-ups you have on your website.
Step 4: Set up your cookie banner regions
Certain privacy laws like GDPR require specific consent settings for your banner to be considered fully compliant. We have highlighted those settings and labelled them GDPR.
We recommend that you keep the following settings enabled:
- Accept (Allow cookies)
- Decline (Decline use of cookies)
- Cookie Manager (Show manager link)
Some businesses prefer to have a minimal cookie banner with fewer links and settings. This is entirely optional, however; if you don't keep the above settings turned on, your banner might not be 100% compliant.
If you have IAB Europe TCF requirements, you can also enable it on a per region basis here. Please note, that due to TCF requirements, some banner configuration settings will be disabled/adjusted to match TCF guidelines.
Step 5: Scan for Cookies
Navigate to Cookie Consent > Manage Cookies > Cookies.
When you initiate a scan, Enzuzo will scan your website for all cookies used. We have an extensive cookie database that we use to auto-categorize.
Enzuzo automatically detects cookies on your website, categorizes them, and maps the category to Google Consent Mode categories where relevant
Any cookies that are categorized, we can block and load on consent. Any cookies remaining in “uncategorized” will be ignored by our cookie banner and will be written regardless of consent.
Step 6: Install the cookie banner on your website
The Enzuzo cookie banner can be set up either with a Javascript snippet on your website or via an integration with Google Tag Manager.
However, to be compliant with Google Consent Mode, it is necesary that you set up the cookie consent banner with Google Tag Manager.
Download our Community Template here before starting these instructions.
Go to the "Templates" section of your Google Tag Manager workspace, and click "New".
Click "Import" in the three-dot menu in the top right, and select the file (template.tpl) you downloaded. Then, press "Save".
Go to "Tags" and click "New".
Give the tag a descriptive name, select the "Enzuzo Cookie Manager" for the tag type, and set the trigger to "Consent Initialized."
Click on "Tag Configuration" and fill in the value for "Enzuzo Script URL." The correct value will start with "https://app.enzuzo.com." Be sure to enter it without quotes.
Finally, press "Save" on your tag, and then publish your workspace.
Step 7: Check Consent Settings in Google Tag Manager
Logging back into Google Tag Manager should show you the Enzuzo container that's now live.

To set up the right consent settings, click into advanced settings and select 'Require additional consent for tag to fire'. Here, you can select which tags users have to opt-in.

Finally, your consent settings should look something like this:

All marketing, analytics, and ad personalization cookies are set to denied by default and only fire when users give express consent.
Conclusion & Wrap Up
Complying with Google Consent Mode is necessary for all advertisers in Europe as well as those looking to generate Adsense revenue.
Enzuzo is a Google-certified consent management platform that helps you comply with Consent Mode V2. Sign up for a free account to get started or book a call with a product specialist if you have any more questions.

Osman Husain
Osman is the content lead at Enzuzo. He has a background in data privacy management via a two-year role at ExpressVPN and extensive freelance work with cybersecurity and blockchain companies. Osman also holds an MBA from the Toronto Metropolitan University.